How To Open Bash In Windows 10
Linux and Windows are both fantastic operating systems and work for dissimilar purposes. Over the by several years, many users have expressed an interest to use Linux on Windows. This recently became a reality when Microsoft partnered with Approved. Canonical is Ubuntu'south parent company, and following this partnership, information technology was announced that Linux's Bash would be a office of Windows.
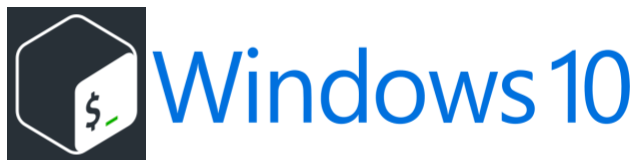
Fustigate in Windows 10
Enabling Bash in Windows 10 offers various benefits, as it creates multiple native Linux capabilities for any Windows system. Fustigate eliminates all the requirements of running dual-booting past Ubuntu to access many Linux capabilities.
Following the Windows ten anniversary update, Windows users can now easily admission Bash in Windows. This commodity shows you diverse methods that you tin employ to enable Bash in Windows ten without experiencing whatsoever errors. In addition to the latest Windows version, this commodity will also cover how to enable Fustigate in older versions of Windows.
How to Enable Bash in Windows x
This article covers ii different methods for enabling Fustigate in Windows 10 because the method that you utilize depends on the version of Windows that is installed on your system. Process One is specifically for the latest Windows version and should piece of work well for almost users. Procedure Two is for the older versions of Windows and requires the user to enable developer access to enable Bash in Windows.
Procedure One
It is required to follow a step-past-step process to enable Bash in Windows 10, so, in the commencement step, enable the Windows Subsystem for Linux.
Search the term "feature" in the Start Menu search bar and select "Turn Windows feature on and off" from the results list.
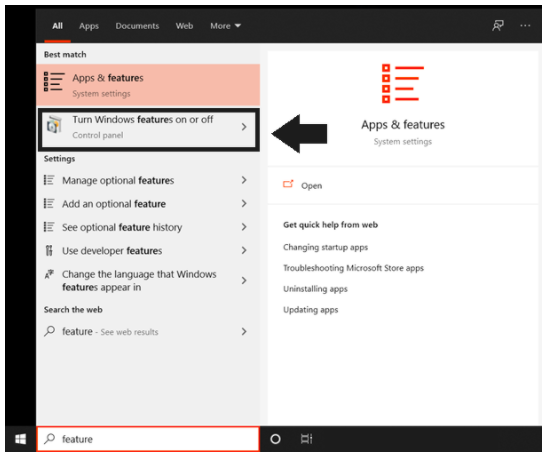
In the features listing, enable the "Windows subsystem for Linux" and "Virtual machine platform" options.
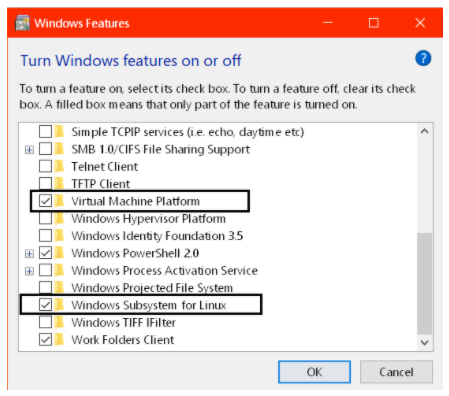
Windows volition take a few moments to apply these changes to the organization. Restart your system to finalize the changes.
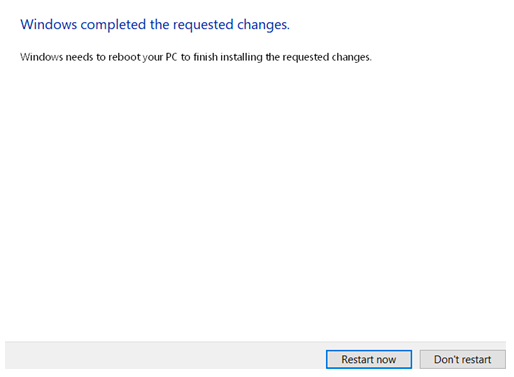
Once your organisation restarts, open the "Microsoft Store" and and so type and search "Linux".
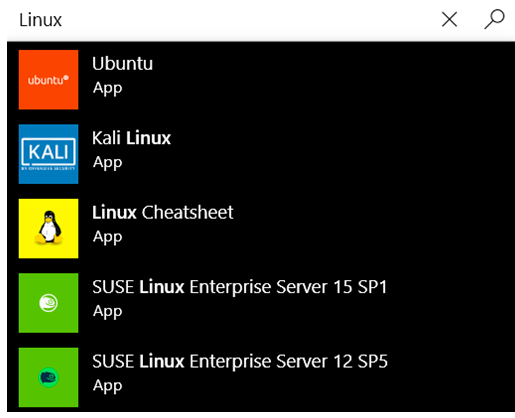
After searching Linux, you will see a list of different Linux distros. We will install "Ubuntu." Information technology is recommended to go with Ubuntu because the commands to install a new package in this Linux subsystem will differ.
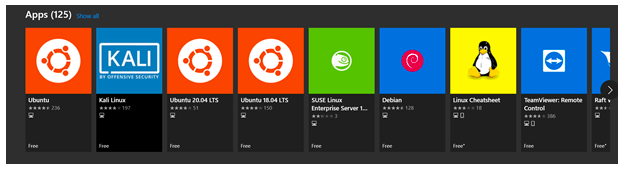
Click the "Go" button to download and install the Ubuntu Linux distro in Windows.
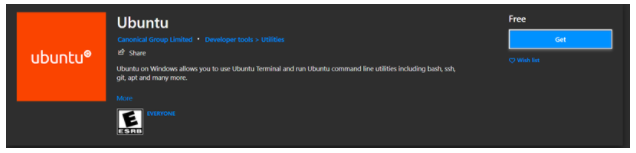
Await until the system installs the downloaded file, and so search for the installed Linux distro in the Start Menu search bar. In this case, we have installed Ubuntu, so we searched for the term "Ubuntu" and opened information technology from the Start Menu.
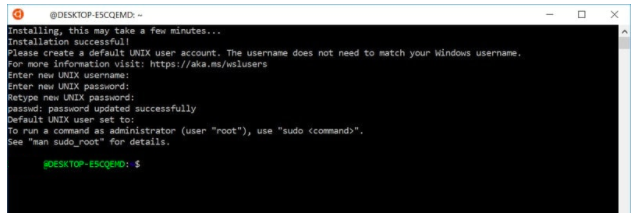
Next, ready the username and password. This username and password prepare-up volition only occur once, and Fustigate will exist straight available from the next time you lot open it.
Now, you should exist able to employ Bash in Windows 10 without any difficulty.
Process Ii (Older Windows Versions)
If you cannot update your Windows system to run Bash, information technology is encouraged to follow the procedure below to enable Fustigate in older versions of Windows x.
Showtime, open up "Settings" from the Windows Start Carte du jour.
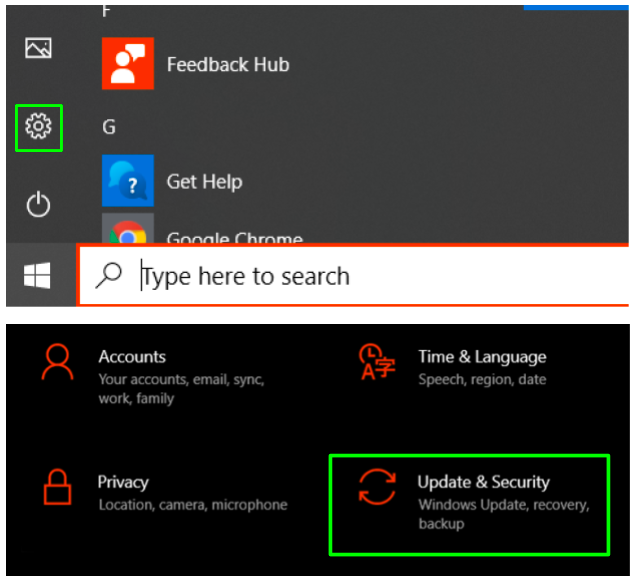
Navigate to "Update & security" then select "For Developers" from the left column.
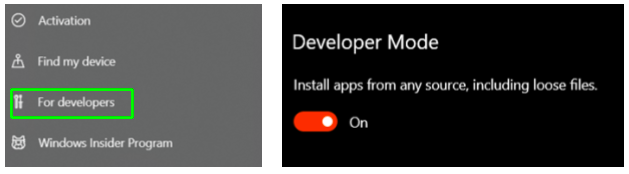
Turn on Developer Mode to enable the developer's selection in Windows.
Now, search the term "feature" in the Kickoff Carte search bar and select "Turn Windows feature on and off." Y'all may also open this from the command console using the Windows and X keys as a shortcut.
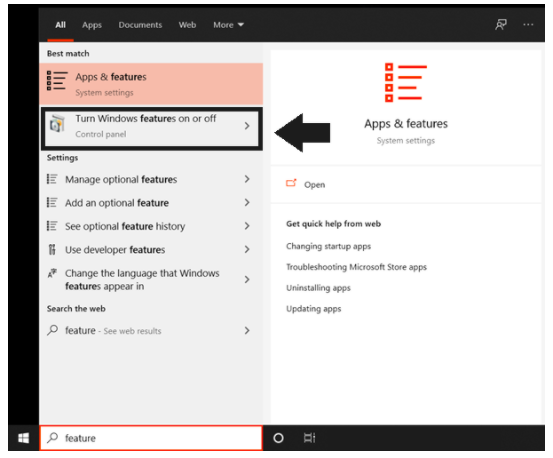
Select "Windows Subsystem for Linux" and click on the OK push.
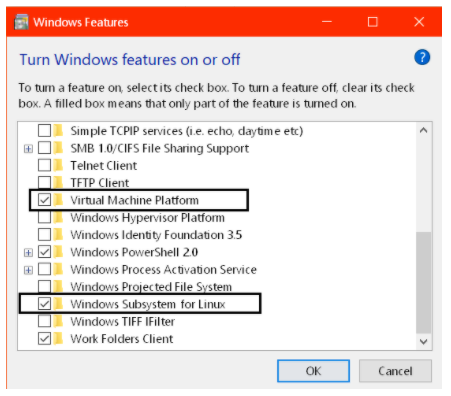
Restart the organization to implement these changes in your Windows arrangement.
After restarting the organization, search "Bash" in the Start Menu search bar, then select information technology from the list. Type "Y" and press the Enter button in Fustigate to install Ubuntu. Information technology will take some time to install Ubuntu on your system.
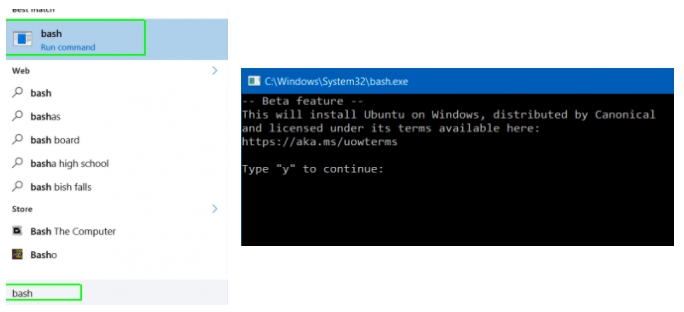
Finally, generate the username and password for using the Fustigate crush on your Windows system.
Bonus Tip: Install Ubuntu Font
The Ubuntu font offers an even more accurate and unique feel when using this distro in Windows ten. The following section shows you how to install the Ubuntu font in your Windows system.
Showtime, download the Ubuntu Font Family unit from the official Ubuntu website.
The download file will exist a .zip file. Open the file and look for the "UbuntuMono-R.ttf" file (it is a Ubuntu monospace font). After selecting this file, click the install button to easily install this font onto your system.
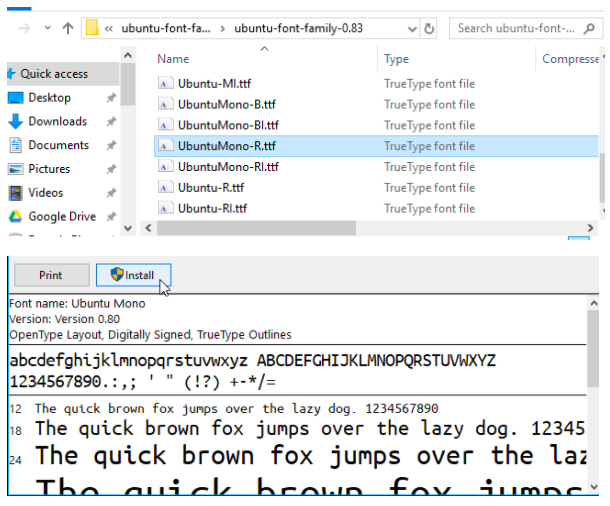
Open the Run utility in your arrangement using the Windows and R keys as a shortcut.
Type "regedit" in the run utility and press the Enter key to process this command.
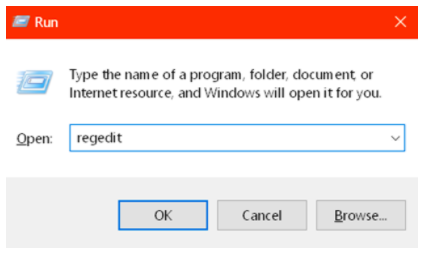
At present, the Registry Editor will announced on the screen. Paste the following command in the Registry Editor:
HKEY_LOCAL_MACHINE\SOFTWARE\Microsoft\Windows NT\CurrentVersion\Console\TrueTypeFont
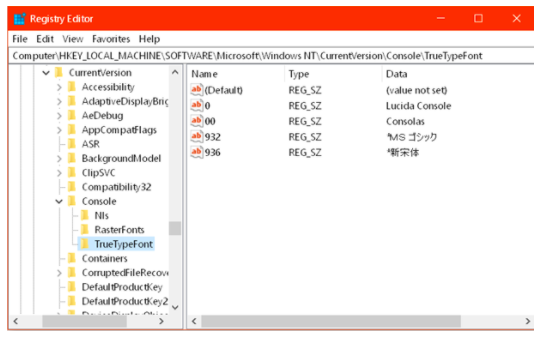
Subsequently that, click Edit>New>String Value and ascertain this new value every bit "000."

After defining the value, double click the term "000," then enter the Ubuntu Mono as its font.
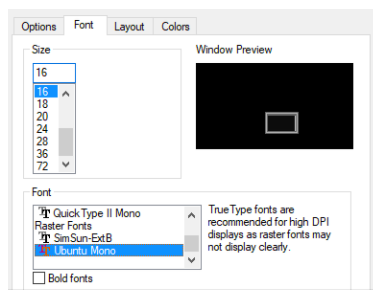
Troubleshooting Issues
Effect 1: Installation failed with error 0x80070003
This error occurs due to the "Windows Subsystem for Linux" not running on the C drive, which is Windows's arrangement drive. To address this issue, ensure that your Linux system is installed in the C drive.
Issue ii: The WSL optional component is not enabled. Please enable it and try over again.
This consequence occurs when the "Windows Subsystem for Linux" has not been enabled appropriately. Follow Procedure One covered previously in this article to resolve this error.
Decision
This article covers all the information essential for enabling Bash in Windows 10. The ability to use Bash in Windows x has become a reality considering of the collaboration between Microsoft and Canonical (Ubuntu's parent company). Fustigate in Windows x offers various benefits. With Bash, you lot tin can create bash scripts, modify the local Windows file system, apply diverse Zip command-line utilities, and more.
In this article, we as well included some means to tackle sure common errors if you come up across any while performing these procedures in your organization. Further, the article taught y'all how to download and install the Ubuntu font for a ameliorate experience and more authentic feel while working in Bash in Windows 10.
Source: https://linuxhint.com/enable-bash-windows-10/
Posted by: pattersoncalk1984.blogspot.com

0 Response to "How To Open Bash In Windows 10"
Post a Comment